1. Install Perfect Player IPTV, Install the Downloader app from your respective App Store (Amazon App Store or Google Play) and enable Unknown Sources within the settings of your streaming device with IPTV Subscription.
If you haven’t done this yet please refer to the following screenshot tutorial for step-by-step instructions.
2. Launch Downloader.
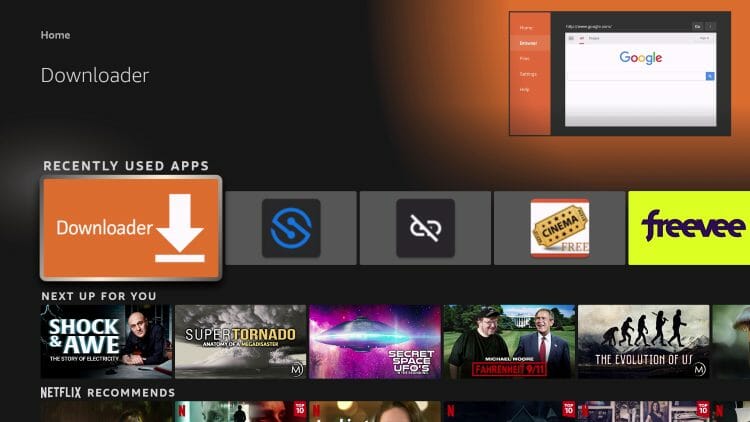
3. Hover over the URL bar and click the select button on your remote to open the keyboard.
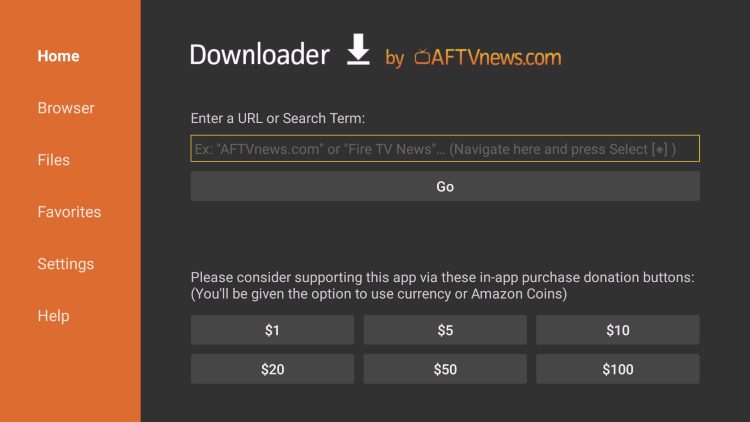
4. Type the Downloader Code for Perfect Player which is 929878 and click Go.
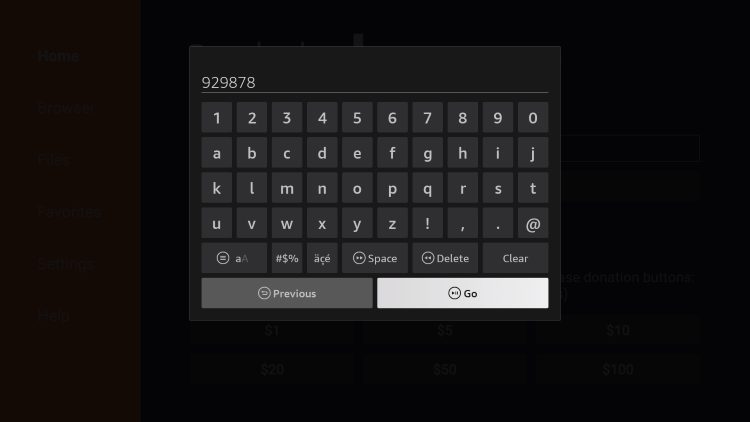
5. You will then see a redirect page.
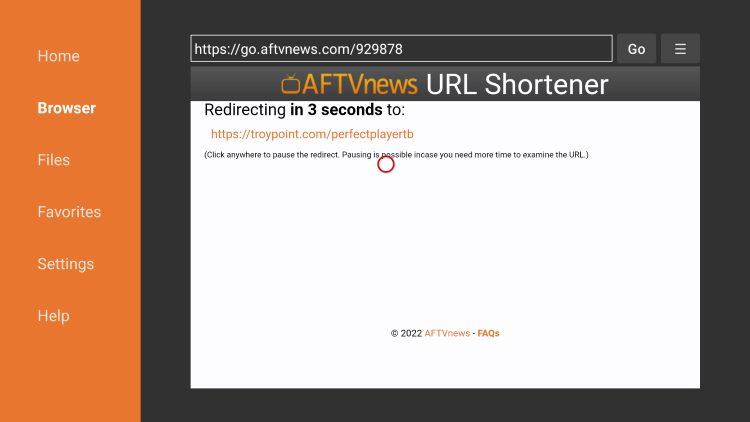
6. Wait for the app to download.
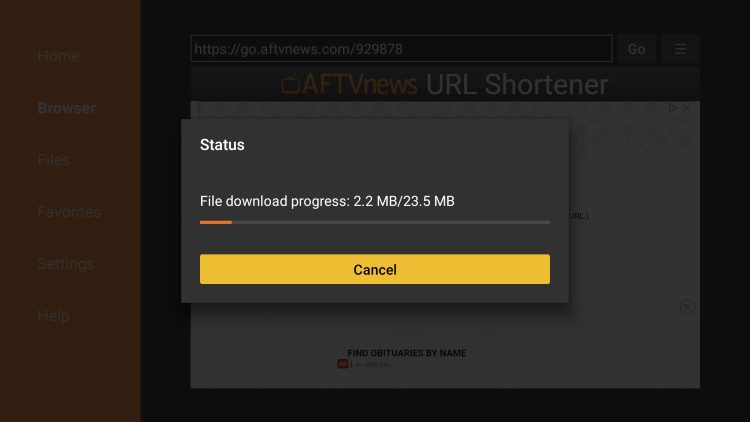
7. Click Install.
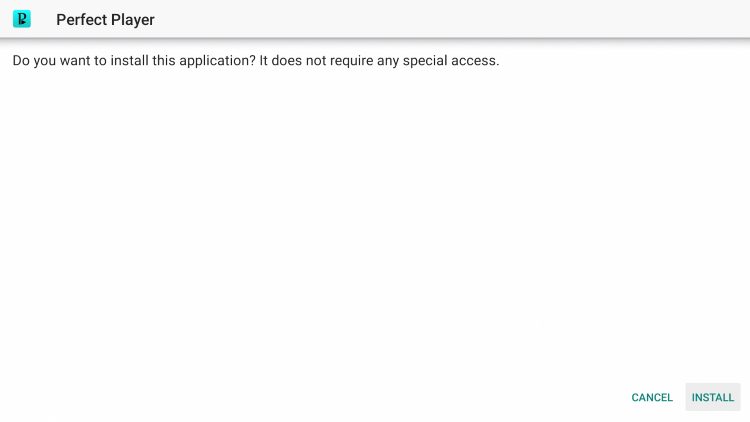
8. Click Open.
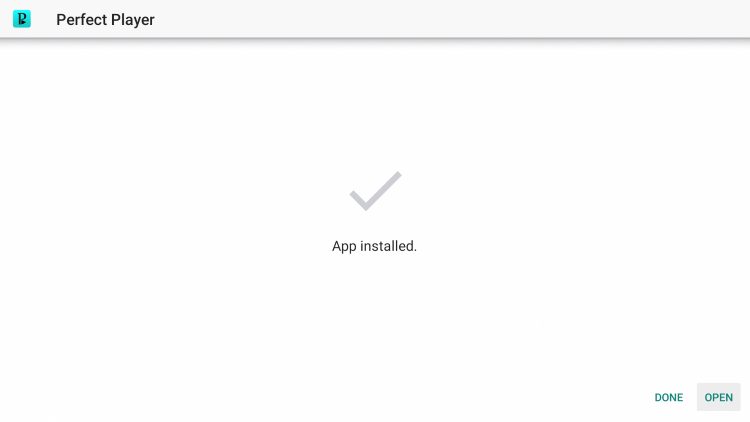
9. Click Allow.
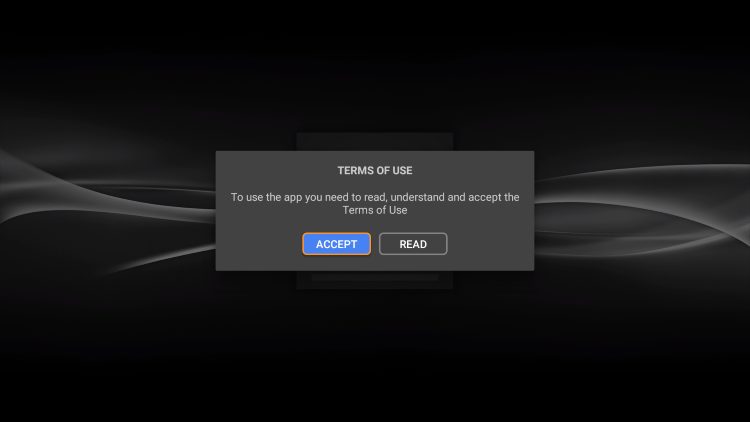
Installation of Perfect Player is now complete.
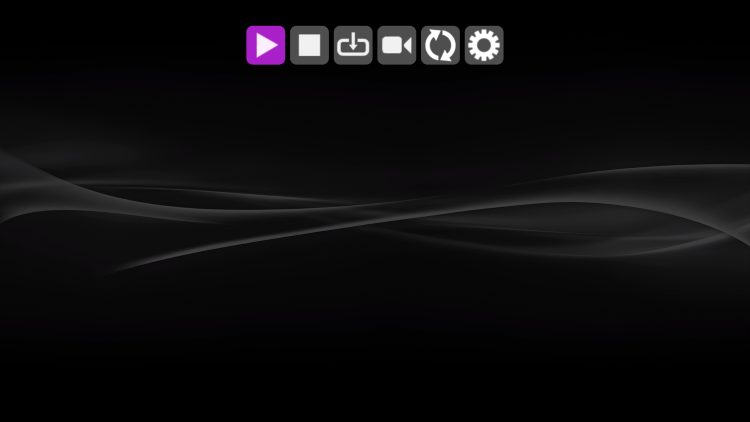
Enjoy with IPTV Subscription.
How To Setup Perfect Player IPTV
1. Open Perfect Player and click the Settings icon on the far right.
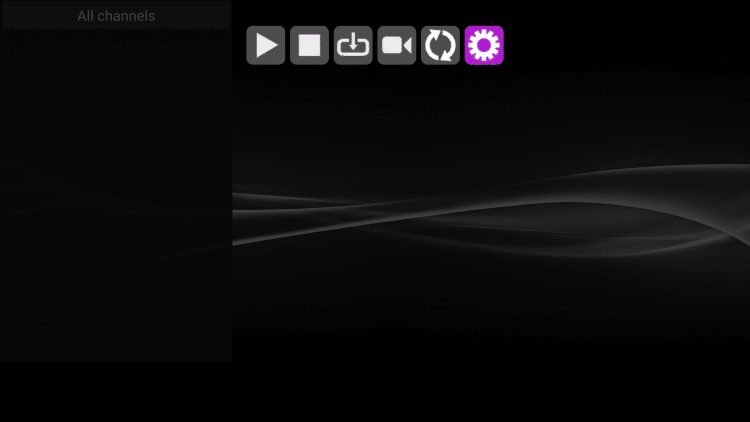
2. Click General.
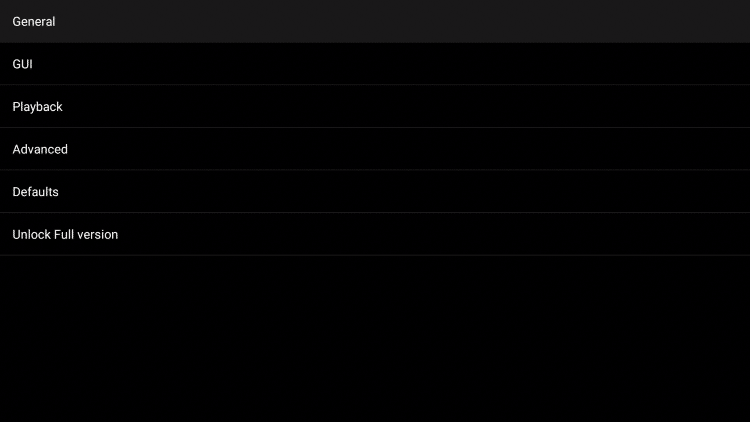
3. Click Playlist.
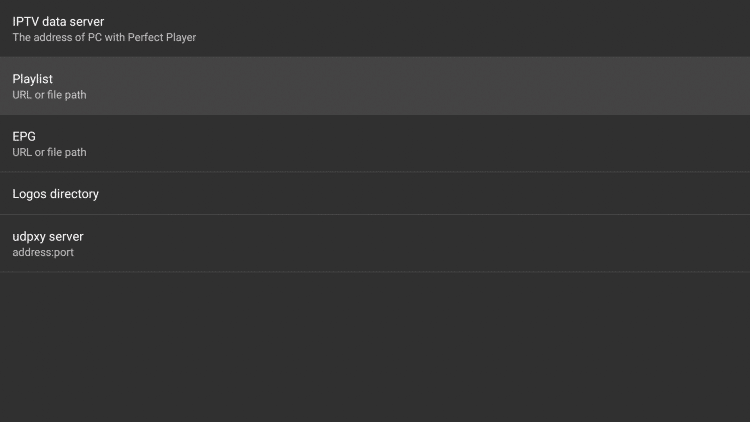
4. Enter in the M3U URL that you should have received in your registration email. Then click Next.
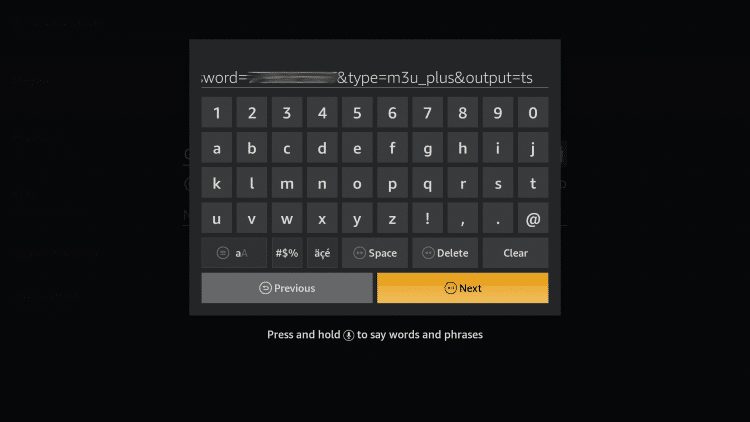
Important Note: You will usually have two M3U URLs. One is for the channel listings and one is for the EPG (TV Guide). We will insert the EPG M3U URL in step #8 below.
Most M3U URLs require that you input your service username and password. You will usually see where these go inside the URL as they are indicated by “username=xxxx” & password=xxxx”. You will input your username and password where the x’s are located.
Here is an example of an M3U URL. This is not a real M3U URL but this is how the structure typically looks.
http://securetv.net:8080/get.php?username=xxxx&password=xxxx&type=m3u_plus&output=ts
Here’s a free and legal M3U provided by Samsung that you can use.
You must ensure that the M3U URLs are typed into the box with no mistakes. One wrong character in the address and this will not work.
5. Then make sure M3U is selected underneath your address. Click OK.
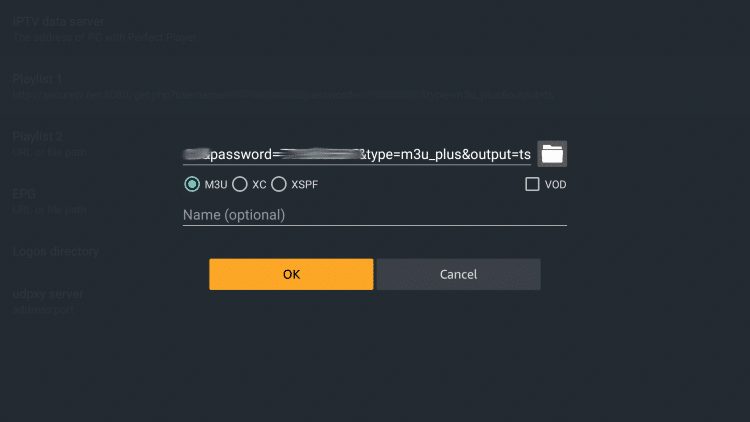
6. You will then notice your M3U URL is now displayed under your Playlist.
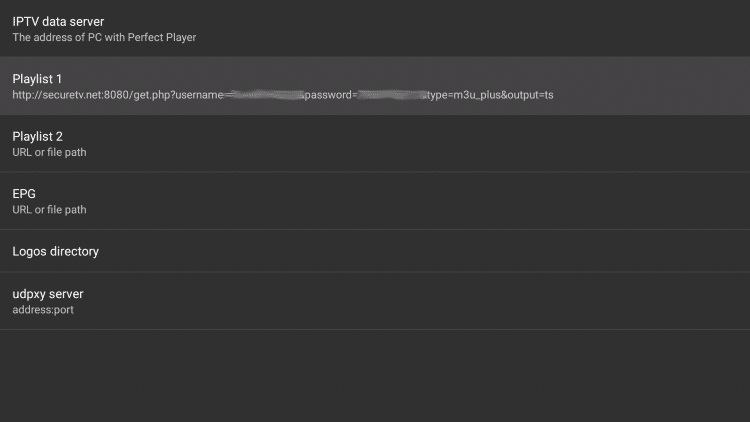
7. Next scroll down and select EPG.
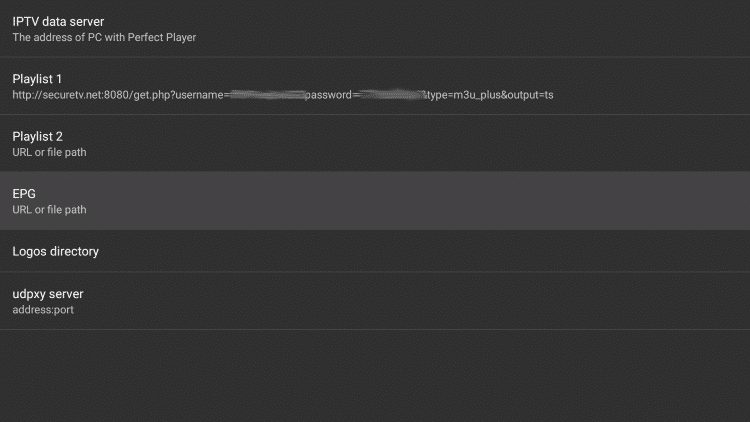
8. Enter in your EPG M3U URL that you should have also received in your registration email. Then click Next.
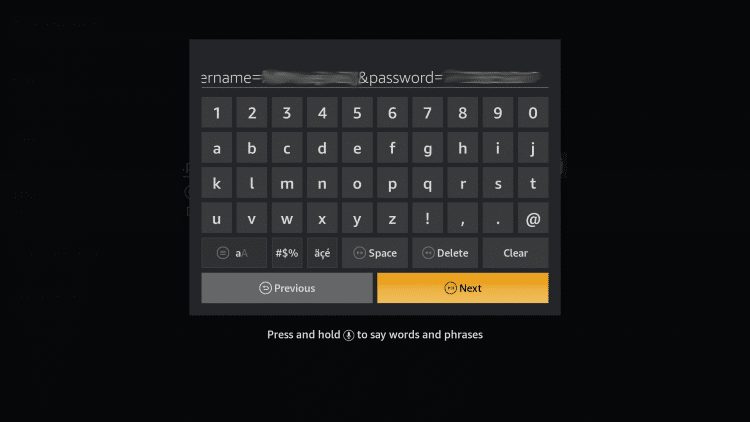
9. Then make sure XMLTV is selected underneath your address. Click OK.
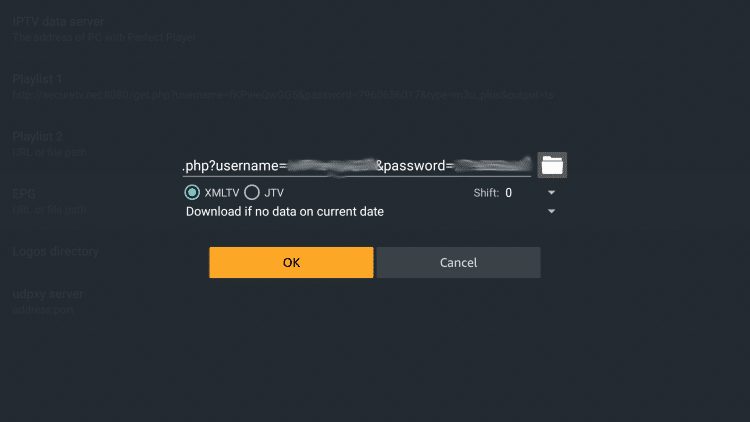
10. You will then notice that both of your M3U URLs are now displayed.
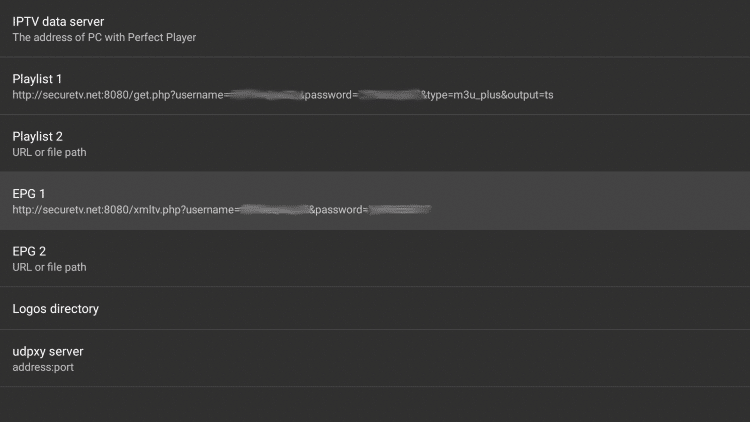
11. Click the back button on your remote a couple of times, and you should notice a message in the upper right saying the “Playlist update started.”
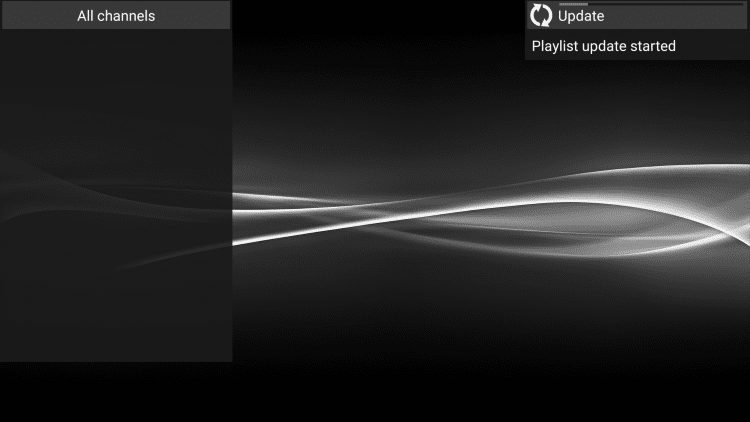
12. Once the update is complete you will notice a list of channels appear on the left side of your screen.
- If the channels do not appear, double-check that you entered in your M3U URLs correctly in the previous steps.
13. Right away you’ll notice the “All channels” category appear at the top. To switch categories simply click the right or left button on your remote, and you will notice the category change.
14. To view the Electronic Program Guide (EPG), click the Options button on your remote (3 horizontal lines). Then scroll down and select Show EPG.
15. That’s it! You are now able to start viewing.
